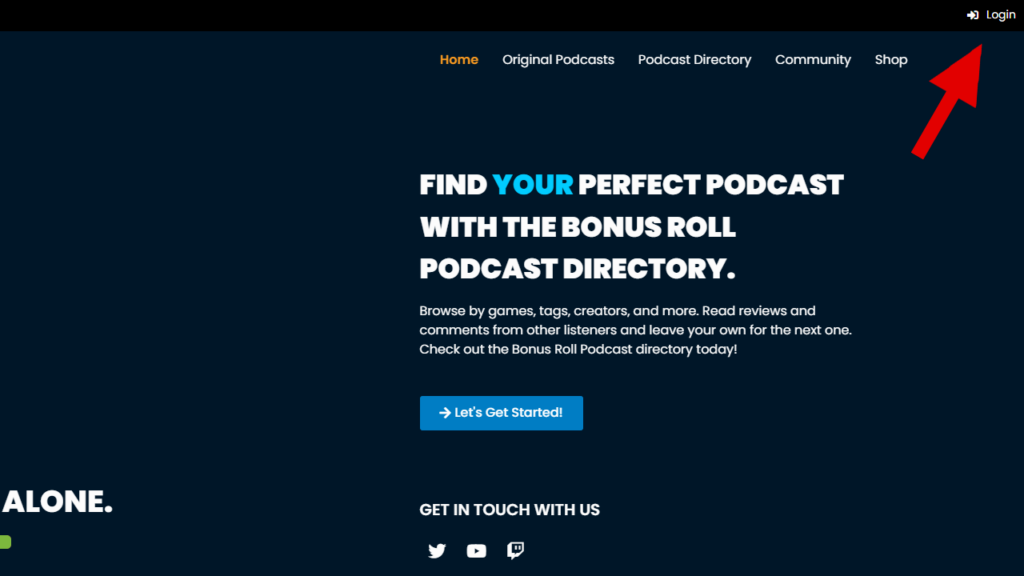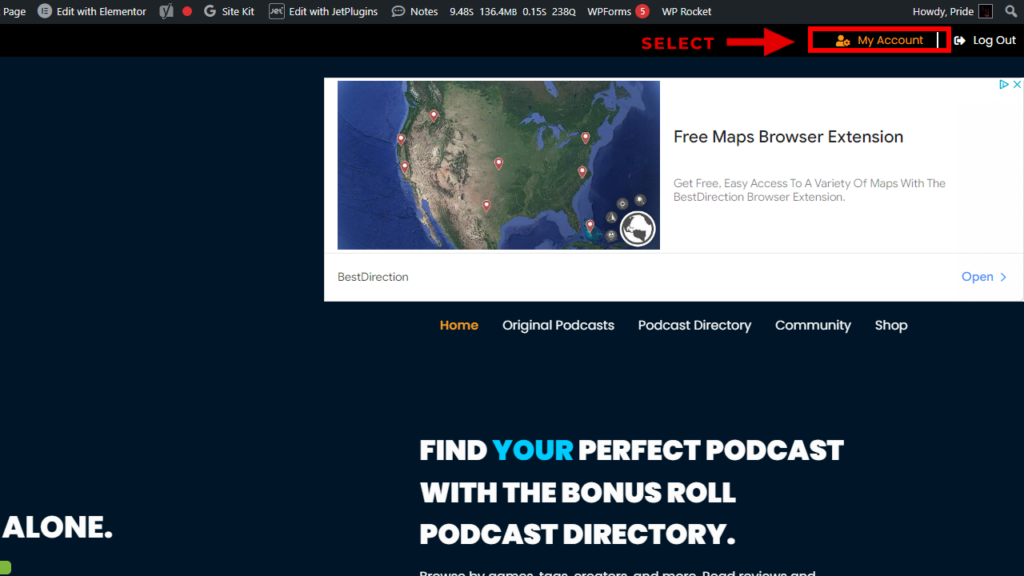HOW TO : ADD A PODCAST EPISODE
Adding a new podcast episode is quick and easy on the new Bonus Roll website. Follow this step by step guide to get your latest episode into the eyes and ears of the masses! We have streamlined the process of adding your episodes so that while your podcast episode information appears in various places on the website, you only need to submit your information once!
Click on any screenshot throughout this guide to see a larger version!
STEP 1 : Accessing the podcast episode form!
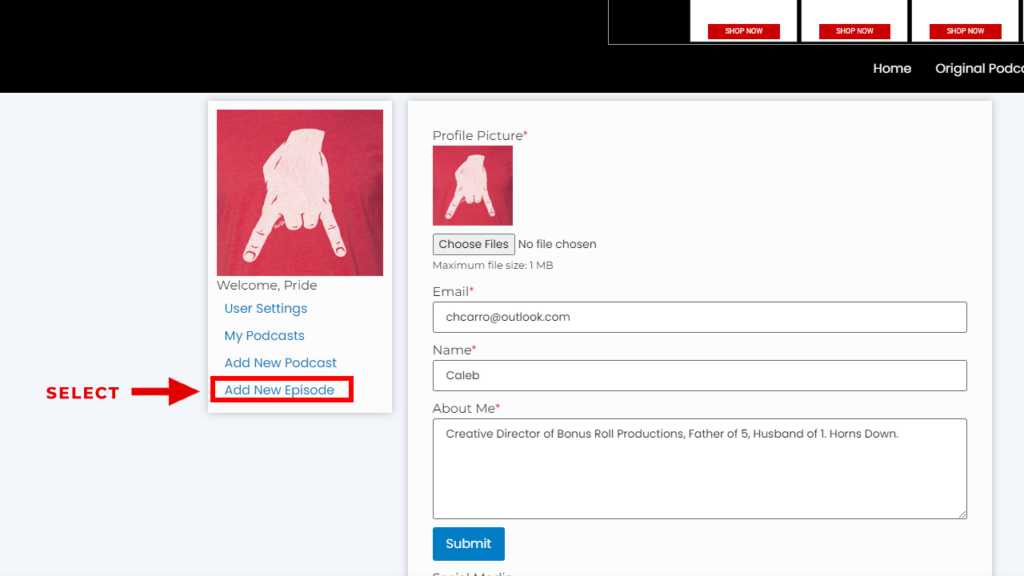
Once you have accessed your profile, select the ‘add new episode’ link on the left hand side of your profile. If you havn’t yet filled out your profile information this is a great chance to do so! From this Creator Dashboard you can manage your settings, podcasts, blog posts, reviews, and more.
STEP 2 : Enter your basic podcast information!
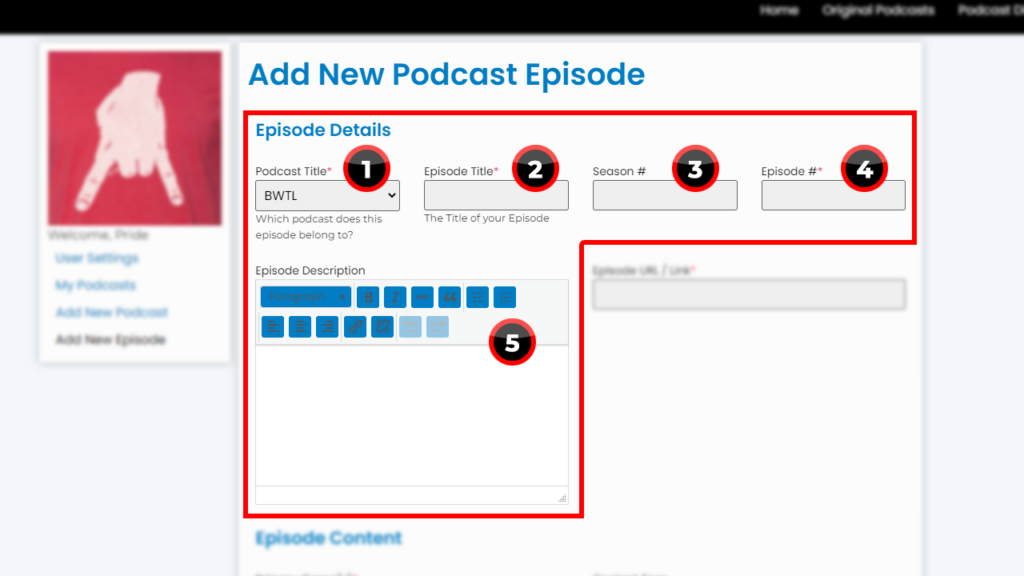
Section 1 : Choose the ‘podcast title’ This is the internal acronym of your show. ‘BWTL’ is ‘But Wait! There’s Lore!’ For example.
Section 2 : Type the title of your episode. This should be the same as your title in podcast.co You may copy and paste this (as well as most other information as well) from your podcast.co entry.
Section 3 : If your podcast uses a season number, enter it here. If not, leave this area blank.
Section 4 : Enter the episode number for your podcast. This should match up with your episode number in podcast.co. If your podcast uses seasons, you should enter the episode number for that season.
Section 5 : This is where you will create your show notes. The text area contains a very basic word editor allowing you to add links, headings, paragraphs, quotes, and more to stylize your show notes. If you ever need help with this area or want to work with the web team to design better looking show notes, don’t hesitate to reach out!
STEP 3 : Connecting your Podcast Episode URL
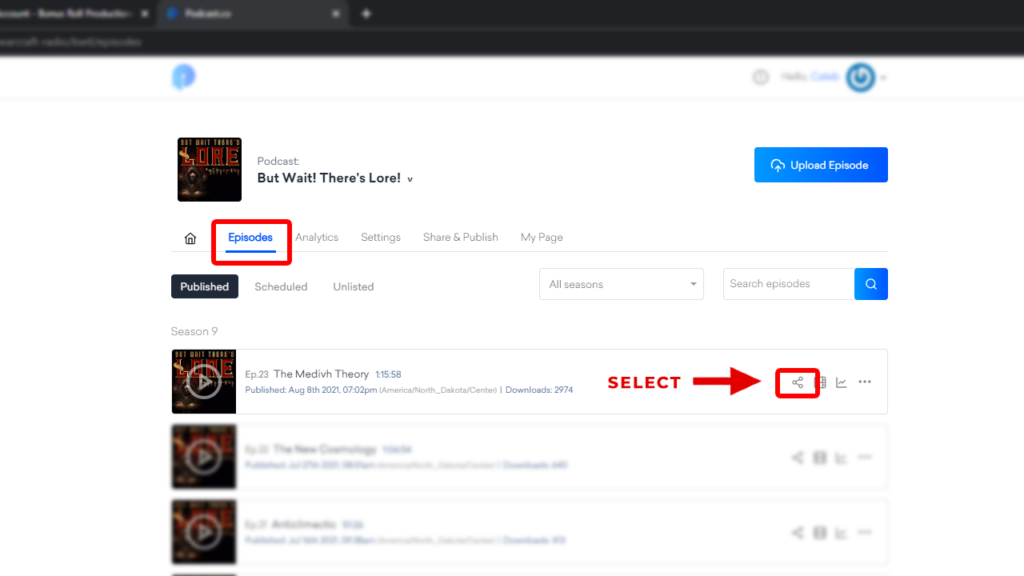
Login to to your Podcast.co account, select your podcast, select ‘episodes’ and then click on the ‘share’ icon.
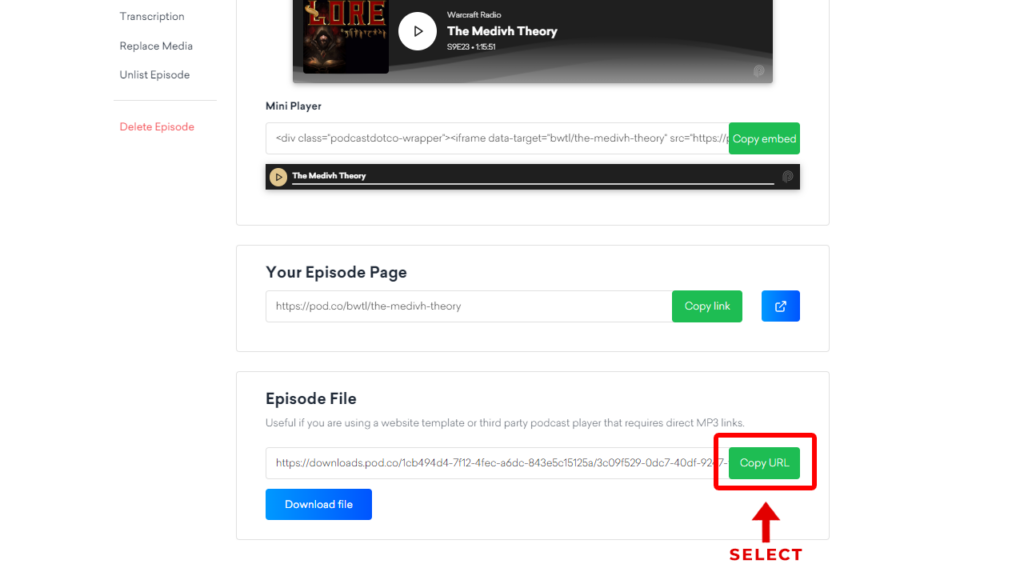
After selecting the ‘share’ icon, scroll all the way to the bottom of the page and click the ‘copy’ button next to your Episode File.
Once you have copied your episode URL from podacst.co tab back over into the bonus roll website and paste it into the Episode URL/Link text box.
NOTE* If your podcast is not on podcast.co because you only stream to twitch or post episodes on youtube, you can paste this information here, however, it will now appear on the front page of the website due to the front page section being an audio based player. We plan on adding functionality for other platforms in the near future.
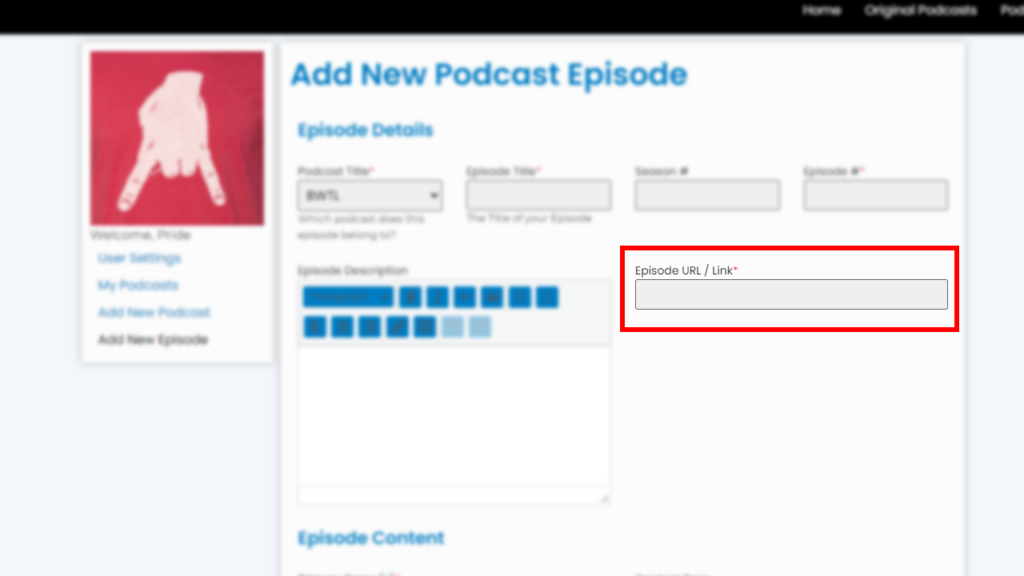
STEP 4 : Entering your Content Details
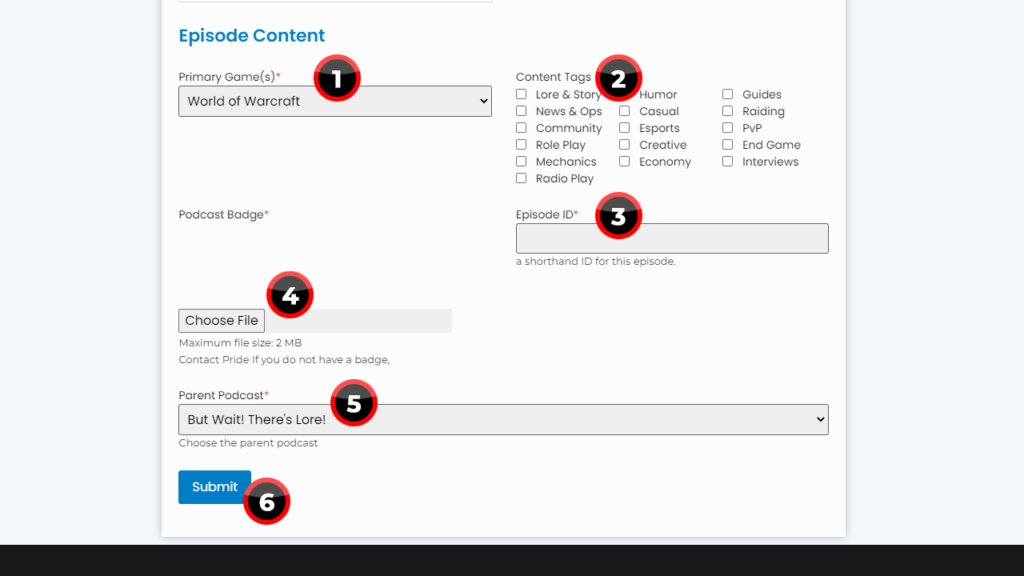
Section 1 : Select the primary game in which your podcast covers. If your podcast covers multiple games, select ‘general gaming.’
Section 2 : Check up to 4 selection boxes that correspond with what you talked about during the episode or what content areas this episode targetted specifically. It is okay to use the same tags for every episode if your show covers a specific niche.
Section 3 : Enter your episode ID. Your episode ID is a combination of your show acronym and episode number Example : “BWTL9x01” or “GGW204” use an ‘x’ to signify seperation between season number and episode number.
Section 4 : Here you will select your podcast badge. The podcast badge is a unique image specifically for your show that is used as a background on the front page of the website.
PLEASE NOTE : You only need to upload this ONCE. You can use the ‘search’ feature to choose an already uploaded image. Search for your show acronym to find it. BWTL, FAZ, GGW or ‘Badge’ to show ALL badges.
Section 5 : Select your parent podcast. You may question why youre selecting your podcast again, and I have an answer! When you selected your podcast title at the top, you were pulling information in from the database to automatically fill in some information that is hidden in this form. When we are at this point, selecting our parent podcast, we are connecting this episode to your show page. In more technical terms, we are linking 2 different items in 2 separate databases together.
Section 6 : Please review ALL the infomration on the form, and once satisfied that everything looks complete and correct, smash that beautiful blue submit button to complete this process!
STEP 5 : Ensure your episode submitted successfully
After you submit your podcast you should see a green ‘podcast successfully submitted’ however, sometimes it gets a bit ahead of itself and reloads the page before this prompt. You can double-check that everything went as planned by looking at the front page where the episode should now be in the first or second column everything of the Latest Podcasts section.
You’ll also want to head over to your show page and make sure that it appears in the correct spot on the ‘Latest Episodes’ portion of your show. It is at the bottom, next to the ‘cast and crew section.
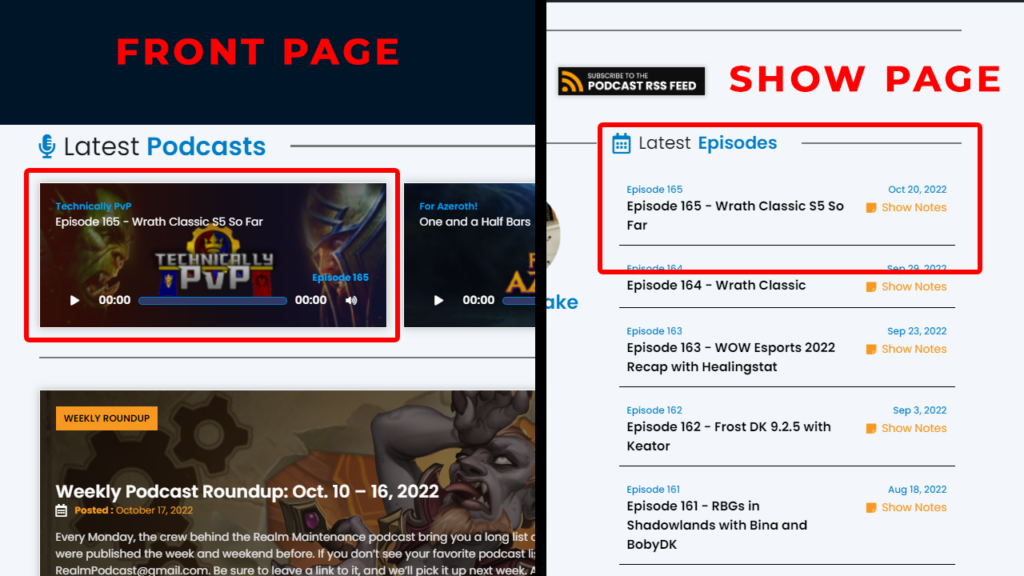
Note* If you are uploading episodes from your back catalog, please reach out to a member of leadership so that we can be on hand to change the submission date as to not disrupt the order of your episode listing or appear unnescesarily on the front page of the website.
Frequently Asked Questions
Coming Soon